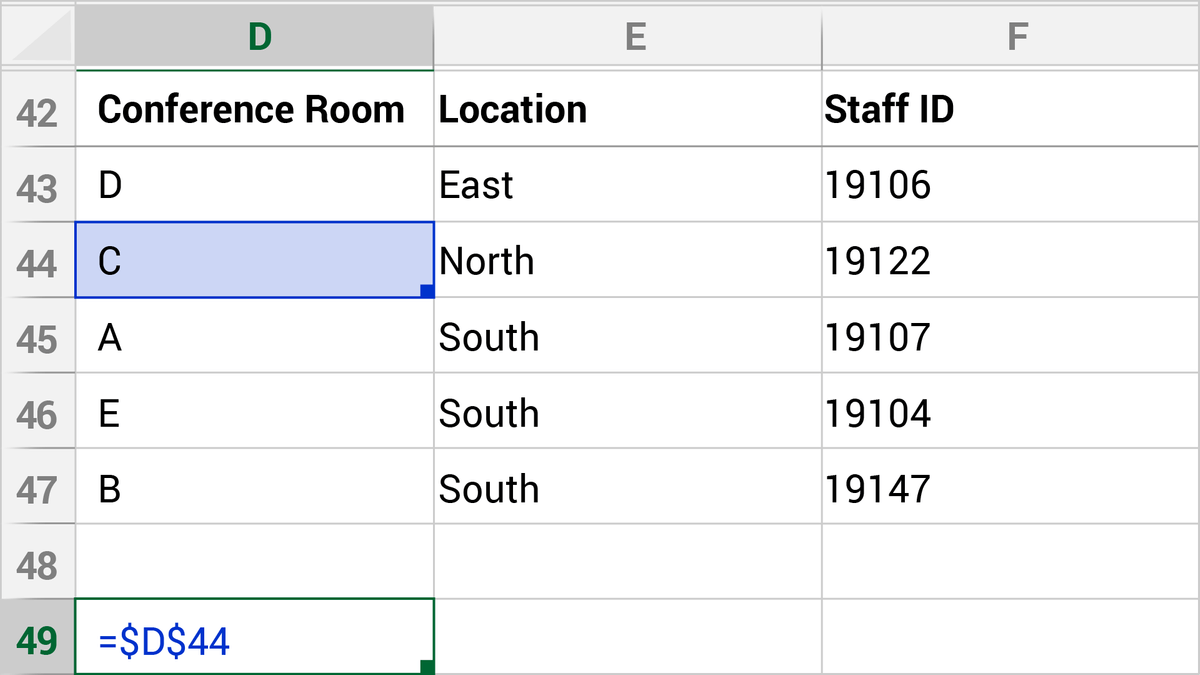Introduction to Excel Formulas
Excel formulas are powerful tools that enable users to perform calculations and analyze data within spreadsheets. At their core, formulas are expressions that indicate how various values in a worksheet should be manipulated to produce a desired output. They can perform simple calculations such as addition and subtraction or more complex operations involving multiple functions and logical comparisons.
Understanding the underlying mechanics of how formulas work is crucial, particularly when it comes to copying them across different cells. Each formula typically begins with an equal sign (=), followed by the calculation or function to perform. For instance, a basic formula like =A1+B1 adds the values in cells A1 and B1. When this formula is copied to another cell, Excel adjusts the references automatically unless instructed otherwise, which is a feature known as relative referencing. This capability allows for dynamic and efficient data management, making Excel an essential tool for professionals across various fields.
The significance of mastering Excel formulas extends beyond mere calculations. Formulas facilitate data analysis, help in decision-making processes, and improve overall productivity. They empower users to simplify complex tasks and manage large datasets effectively. Therefore, comprehending how these formulas behave, especially when copied from one cell to another, is vital for anyone working in a spreadsheet environment. It lays the groundwork for understanding more advanced functionalities that Excel offers and enhances the user’s capability to manipulate data efficiently but accurately.
Understanding Relative and Absolute References
In Excel, references in formulas are categorized primarily into two types: relative and absolute references. Understanding the distinction between these two types is crucial, particularly when analyzing the implications of copying formulas across different cells. Relative references, which are denoted by cell addresses (such as D49), adjust automatically based on their new location when moved or copied to another cell. For instance, if the formula in cell D49 contains a relative reference and is copied to E49, the reference within the formula will alter to reflect this new position, effectively changing from D49 to E49.
On the other hand, absolute references remain constant regardless of the cell they are moved to. In Excel, absolute references are signified by a dollar sign, such as $D$49. When a formula contains an absolute reference and is copied to E49, the reference remains anchored to the original cell (D49). Therefore, understanding how to strategically use these references can greatly influence the outcome of calculations in spreadsheets.
In the specific scenario of copying the formula in cell D49 to E49, if the formula in D49 utilizes relative references, the computation will adapt based on the newly established reference, enabling quick and efficient adjustments to the output. Conversely, if the calculation relies on absolute references, the value retrieved or calculated will consistently stem from cell D49, leaving calculations in E49 unchanged. Consequently, having a clear grasp of when to use relative and absolute references will enhance usability and accuracy in Excel, facilitating better data management and reporting.
Analyzing the Original Formula in Cell D49
When examining the formula present in cell D49, it is imperative to understand its fundamental components and the overall functionality it seeks to provide. Formulas in spreadsheet applications, such as Microsoft Excel or Google Sheets, traditionally consist of values, cell references, operators, and functions that perform calculations or data analysis. The primary aim of the formula in cell D49 is to manipulate the data based on specific criteria, yielding results that can help users make informed decisions or streamline tasks.
For instance, a common formula might be one that calculates the sum of values across a range, such as =SUM(A1:A10). This specific formula aggregates all numeric values from cells A1 through A10, producing a single total which can be essential for financial reports or budget planning. Furthermore, more complex formulas can be utilized which combine different functions; for example, the formula =AVERAGE(B1:B10) + MAX(C1:C10) computes the average of a set while adding the maximum value from another range.
Each of these examples serves a unique purpose, showcasing the versatility of formulas in deriving information from data. In the context of cell D49, the formula can also be customized, allowing users to apply conditional logic through functions such as IF or VLOOKUP. This allows for dynamic calculations based on specific conditions met within the data set. For example, a formula like =IF(E1>100, "Over Budget", "Within Budget") provides immediate feedback as to whether the budget for a project remains on track or exceeds expectations.
Understanding the nuances of the formula in cell D49 is essential, as its structure will dictate how it behaves when copied to cells like E49. This analysis serves as a foundation for examining the implications of such actions, paving the way for more informed spreadsheet management.
The Copying Process in Excel
When working with Excel, understanding the mechanics of copying formulas is essential for effective data management. The process of copying a formula involves replicating the content from the source cell and pasting it into a target cell, which can alter cell references based on the position of the cells relative to each other.
To illustrate this process, we will use the example of a formula located in cell D49. If the formula in D49 is copied to cell E49, Excel employs a method known as relative referencing. This means that Excel will adjust the cell references in the formula to reflect its new position in the spreadsheet. For instance, if the formula in D49 is =A49+B49, upon copying it to E49, the formula will automatically adjust to =B49+C49. This adjustment occurs because E49 is one column to the right of D49, prompting Excel to shift each reference accordingly.
To execute the copying process, users can highlight cell D49, utilize either the right-click context menu to select ‘Copy’ or press Ctrl+C, and then navigate to cell E49 where they will perform a ‘Paste’ operation by right-clicking again or pressing Ctrl+V. Excel also provides additional pasting options, such as ‘Paste Values’ or ‘Paste Formulas,’ which can further refine how the copied content is transferred.
This functionality can significantly streamline data manipulation, allowing users to quickly replicate complex calculations across a range of cells while ensuring that each formula produces results based on its intended referenced data. Understanding this process is critical for anyone looking to optimize their use of Excel, especially when managing large datasets or performing extensive calculations.

What Happens When the Formula is Copied to E49?
When the formula in cell D49 is copied to cell E49, several adjustments take place that are crucial to understanding how Excel manages references. In Excel, formulas can contain either relative or absolute references, which dictate how the formula behaves when copied to different cells.
If the original formula in D49 contains relative references, when copied to E49, Excel automatically updates these references to reflect their new location. For instance, if cell D49 contains the formula =A1 + B1, after copying it to E49, the formula adjusts to =B1 + C1. This transition occurs because Excel shifts the references one column to the right. The same concept applies to row references, where copying a formula downwards would increment the row numbers accordingly.
On the other hand, if the formula in D49 includes absolute references, denoted by the dollar sign (e.g., $A$1 + $B$1), the formula remains unchanged when copied to E49. This feature of Excel allows certain values to remain constant regardless of where the formula is pasted. Therefore, the copied formula would also read =$A$1 + $B$1 in E49.
There are also mixed references, such as $A1 or A$1, where either the column or row is fixed. In such cases, only the non-locked part will change based on the direction of the copy. For example, if we copy a formula from D49 containing =SUM($A1:B1) to E49, it will adjust to =SUM($A1:C1.
Understanding how Excel handles these references is essential for ensuring accuracy in calculations and for effectively using formulas across multiple cells, thereby enhancing productivity and reducing errors in spreadsheet handling.
Common Errors and Troubleshooting
When working with spreadsheet formulas, users often face a range of errors, particularly when formulas such as the one in cell D49 are copied to adjacent cells like E49. One of the most common errors encountered during this process is the #REF! error. This occurs when a formula refers to a cell that is not valid; for instance, if the formula in D49 is dependent on data from a cell that is outside the range being copied. As a result, it is critical to understand how to manage these references effectively.
Another frequent mistake is incorrect calculations resulting from relative and absolute cell references. When copying formulas, if the references are relative by default, the cells from which the formula derives its data can shift. This can lead to unexpected results if the user is unaware of how reference types work in spreadsheets. To avoid this, one can utilize absolute references (using the $ symbol) for specific cells that should not change when the formula is moved.
To troubleshoot errors effectively, users should first check the formula syntax in the original cell. This includes ensuring there are no misplaced operators and that all referenced cells exist. Furthermore, using the formula auditing tools available in spreadsheet software can help diagnose issues quickly. Tools such as “Trace Precedents” and “Trace Dependents” allow users to visualize which cells influence the selected formula and identify any discrepancies.
Finally, testing the formula in a smaller, controlled environment can help pinpoint issues before applying it on a broader scale. By copying the formula to a few test cells and observing the results, users can confirm the integrity and accuracy of the calculations. Implementing these troubleshooting strategies will significantly reduce the occurrence of errors when copying formulas across cells.
Practical Applications of Copying Formulas
Copying formulas in spreadsheets, such as when the formula in cell D49 is copied to cells E49, offers significant advantages across various professional fields, particularly in data analysis and financial modeling. Understanding how formulas behave, including relative and absolute references, is crucial to leveraging the full potential of spreadsheet applications. In data analysis, for instance, analysts often need to perform calculations on large datasets. By copying formulas, they can efficiently apply calculations across rows or columns, thus saving considerable time while ensuring accuracy.
One common scenario is in financial modeling, where analysts frequently work with projected revenue calculations. For example, if cell D49 contains a formula that calculates monthly revenue based on sales and growth rates, copying this formula to other cells can provide the projected figures for subsequent months. This practice not only streamlines the process but also minimizes the risk of manual entry errors, which can lead to significant discrepancies in financial projections.
Furthermore, copying formulas can assist in creating dynamic reports that automatically update as new data is inputted. By establishing a formula in one cell and then copying it to others, professionals can maintain consistent calculations without needing to recreate each formula from scratch. This capability is especially beneficial when comparing different scenarios or conducting sensitivity analyses, where numerous variables can affect outcomes. Understanding this corrective behavior of formulas ensures that spreadsheets remain robust and adaptable, making them invaluable tools in decision-making processes.
Overall, recognizing the practical applications of copying formulas enables professionals to enhance productivity and maintain accuracy in their analyses, whether in data management or financial planning. This comprehension is essential to harnessing the full capabilities of spreadsheet software in a corporate environment.
Best Practices for Using Formulas in Excel
Creating and managing formulas in Excel can significantly enhance the functionality of spreadsheets and streamline data analysis. Adopting best practices when working with formulas ensures accuracy, efficiency, and maintainability of your worksheets. First and foremost, it is advisable to organize your worksheets logically. Group related data physically by keeping relevant information together, which aids in both readability and usability. Clear layout not only simplifies formula creation but also facilitates the debugging process when errors arise.
Another essential practice is maintaining consistent naming conventions for ranges and tables. By using descriptive names instead of default cell references (like A1 or B2), users can create more intuitive formulas. For example, considering a range containing sales data named “AnnualSales” instead of simply “D49” makes it immediately clear what data is being referenced. This approach reduces complexity when formulas are copied across cells, such as when assessing what happens if the formula in cell D49 is copied to cells E49.
Moreover, effective design strategies are vital for creating user-friendly spreadsheets. Employing color coding can enhance the visual distinction between data inputs, formulas, and results. Using different colors for cells that hold formulas can provide a quick reference point for users reviewing the document. Additionally, also consider the use of data validation techniques to maintain the integrity of input data, ensuring that users can only enter valid values which are consistent with the expected data type.
Lastly, always document complex formulas within the spreadsheet. Adding comments or annotations can clarify the purpose of formulas for future users or for yourself when revisiting the document after some time. By following these best practices, users can ensure that their spreadsheets are robust, easily understandable, and maintainable, ultimately minimizing errors when formulas are replicated or modified in Excel.
Conclusion: Mastering Excel Formulas
In the realm of data analysis and management, Excel remains an indispensable tool that enables users to perform complex calculations with ease. An essential aspect of utilizing Excel effectively lies in understanding how formulas function, particularly when copying formulas from one cell to another. This blog post has extensively explored what happens if the formula in cell D49 is copied to cells E49, emphasizing that while Excel may automatically adjust cell references in certain situations, it is crucial to consider whether relative or absolute references are intended for use.
As highlighted, copying a formula to adjacent cells can yield either expected or unexpected results based on the nature of the references employed. When the formula in D49 consists of relative references, the outcome in E49 will adjust accordingly, reflecting the new cell positioning. Alternatively, formulas with absolute references will point to a fixed location, ensuring consistency regardless of where they are copied. Understanding these nuances allows users to manipulate data with precision, which is vital for accurate reporting and analysis.
Encouraging readers to further their proficiency in Excel is paramount. Practicing the technique of copying and modifying formulas across various cells will not only enhance efficiency but also build confidence in managing data-related tasks. Experimenting with different formula types and their implications empowers users to harness the full potential of Excel. Thus, a solid grasp of how formulas operate, particularly in the context of copying from cell D49 to E49, is fundamental for anyone looking to excel in their data management capabilities.
you may also read eximiousnews.